Razem z każdą aktualizacją systemu udostępniany jest również w pełni funkcjonalny symulator przyrządu, który pozwala przetestować na komputerze wszystkie funkcje EFIS'a. Pozwala on również zmienić ustawienia (np. dopuszczalne zakresy parametrów) jak i przeprojektować istniejące lub zaprojektować nowe ekrany. Poniżej opisana zostanie funkcja symulatora. O projektowaniu ekranów można przeczytać tutaj.
Wszystkie wprowadzone zmiany można łatwo przenieść na rzeczywisty przyrząd za pomocą karty SD!
Należy pobrać Odyssey simulator and designer (Odyssey2Silmulator.exe) i zainstalować na komputerze (wymagany system Windows).
Razem z symulatorem zainstalowanych zostanie kilka przykładowych projektów, które pomagają zrozumieć sposób działania programu i pozwalają testować własne poprawki.
Po uruchomieniu pokaże się pierwszy ekran projektu. W centralnej jego części wyświetlona zostanie informacja o czasie do najbliższych prac. Należy ją potwierdzić klikając myszką klawisz ![]() .
.
Po wyborze pokaże się pierwszy ekran projektu (powyżej - kliknij obraz by powiększyć). Naciskając kursorem poszczególne klawisze od 1 do 9 można przełączać pomiędzy poszczególnymi ekranami...
Nie przejmujmy się na razie czerwonymi krzyżykami przekreślającymi sztuczny horyzont, czy chyłomierz, ani napisami RDAC Fail przy przyrządach silnikowych. Wynika to z tego, że nie "uruchomiliśmy" jeszcze symulacji odpowiednich czujników.
Odpowiada to sytuacji podłączenia rzeczywistego przyrządu wyłącznie do zasilania, bez żadnych czujników.
Zatrzymajmy się w tym miejscu i popatrzmy wgłąb komputera na strukturę plików. Symulator ma wbudowane narzędzie File Manager (menedżer plików), które uruchamiane jest z górnego menu.
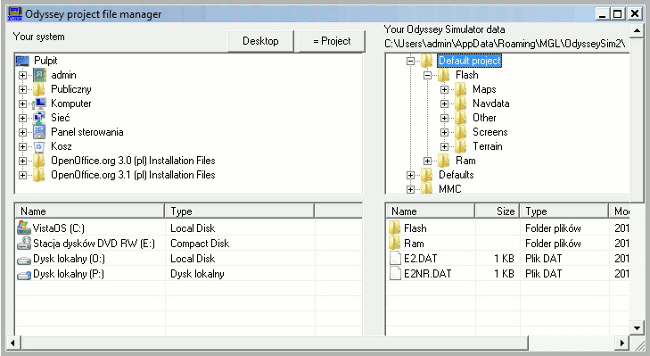
Na samej górze po prawej pokazane jest, w której kartotece przechowywane są dane symulatora. Poniżej w prawej kolumnie pokazana jest struktura danych. Aktywnym projektem jest projekt Default project. Kartoteka Flash reprezentuje dysk wewnętrzny rzeczywistego urządzenia. W jego podkartotekach przechowywane są odpowiednie dane: mapy (Maps), dane nawigacyjne (Navdata), inne dane (Other), projekty definiujące wygląd ekranów (Screens) i dane elewacji terenu (Terrain).
bardzo istotną rolę w symulatorze odgrywa kartoteka MMC. Kartoteka ta jest odpowiednikiem karty SD przyrządu. Oznacza to, że cokolwiek umieścimy w tej kartotece - to tak jakbyśmy umieścili to na karcie SD rzeczywistego przyrządu.
Ze strony MGL Avionics można pobrać pliki z podkładem topograficznym oraz ukształtowaniem terenu (duże pliki). Pobrać należy:
Wszystkie te pliki należy zachować, wykorzystane zostaną również w rzeczywistym przyrządzie.
Do kartoteki MMC można również skopiować plik Navidata.ewd zawierający przestrzenie powietrzne. Plik ten można wygenerować np. w programie PocketFMS. W ten sposób dostępne będziemy mieć wszystkie informacje niezbędne do wyświetlenia map. Pobrany tutaj plik Navidata.ewd można wykorzystać wyłącznie w symulatorze. Plik dla rzeczywistego przyrządu należy wygenerować oddzielnie podając numer seryjny przyrządu.
Wszystkie powyższe dane, zgromadzone w kartotece MMC, odpowiedniku karty SD rzeczywistego przyrządu, należy zainstalować w samym przyrządzie/symulatorze. Służy do tego menu symulatora. Naciskając dwukrotnie przycisk ![]() wchodzimy do menu drugiego poziomu. Wybierając kolejno Install tasks dochodzimy do okna wyboru poszczególnych opcji instalacji.
wchodzimy do menu drugiego poziomu. Wybierając kolejno Install tasks dochodzimy do okna wyboru poszczególnych opcji instalacji.
By zainstalować:
Symulator umożliwia wyświetlenie konkretnych wskazań przyrządów. W tym celu należy "podłączyć" symulator do czujników. Czujniki znajdują się w opcji menu Sensor simulation. 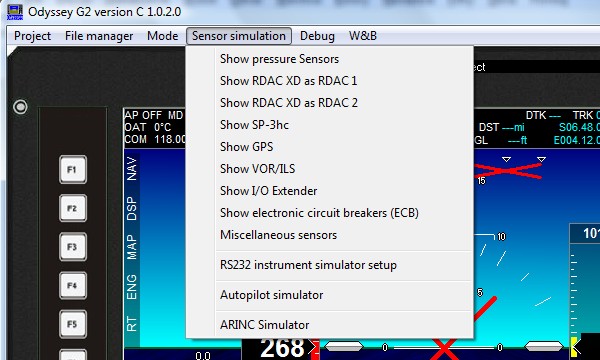
Rozwinięcie tego menu wyświetla okno jak na rysunku powyżej. Kolejne opcje pozwalają wyświetlić i ustawić odpowiednie wartości, przekazywane przez czujniki:
|
Wybór Show pressure Sensors otwiera okno pozwalające ustawić wartości ciśnienia statycznego, pełnego i różnicy ciśnień w czujniku przeciągnięcia. Przesuwając suwakami ciśnienia statycznego i pełnego możemy obserwować w tle, na ekranie przyrządu, zmiany wskazań wysokościomierza i prędkościomierza. Jeśli okno z suwakami przesłania przyrząd, można je przesunąć na bok. Ustawmy prędkość na 90 kt a wysokość na 1200 ft |
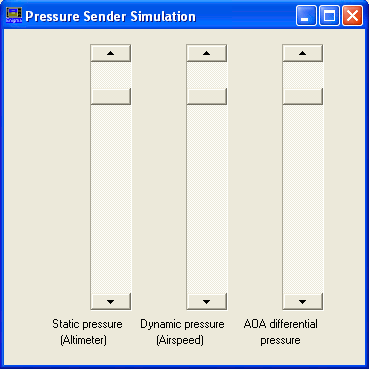 |
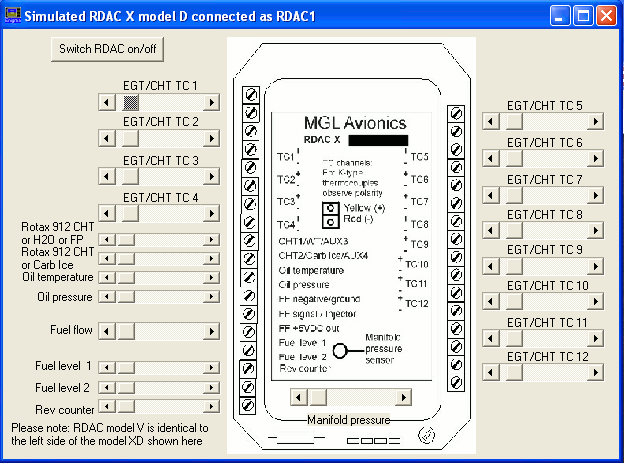
Wciśnięcie przycisku Switch RDAC on/off włącza/wyłącza układ. Przy włączonym układzie na ekranie symulatora znikają napisy RDAC Fail i pojawiają się wskazania obok przyrządów silnikowych. Ich wartości możemy zmieniać za pomocą suwaków umieszczonych obok stosownych opisów.
Ustawmy wartości wszystkich parametrów w przybliżeniu takie, jak występują w czasie lotu
Dla samolotów dwusilnikowych w analogiczny sposób możemy ustawić parametry pracy drugiego silnika wybierając Show RDAC XD as RDAC 2.
|
Wybór Show SP-3hc otwiera okno umożliwiające ustawienie wszystkich parametrów przekazywanych przez czujniki SP (SP-2, SP-4/SP-5). Wciśnięcie przycisku On/Off włącza/wyłącza układ. Przy włączonym układzie z ekranu symulatora znikają czerwone krzyże przy sztucznym horyzoncie i kulce chyłomierza. Kolejne suwaki pozwalają ustawić kurs (Heading), szybkość zakręcania (Rate of turn), kąt pochylenia (Pitch Angle), kąt przechylenia (Bank Angle), położenie kulki chyłomierza (Slip) oraz przeciążenie (G-Force).
|
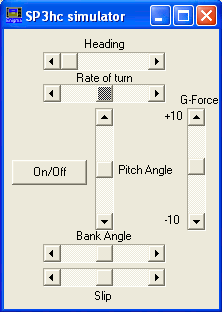 |
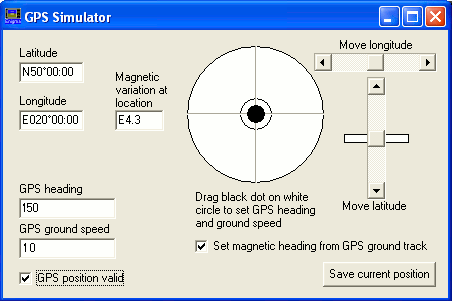
Wybór Show GPS otwiera okno umożliwiające ustawienie położenia samolotu, kursu (GPS heading) i prędkości względem ziemi (GS). Kurs i prędkość można także ustawić przeciągając myszką czarną kropkę z białego koła w odpowiednią stronę.
Zaznaczenie opcji GPS position valid przeniesie samolot w odpowiednie miejsce na mapie symulatora. Dla danych z rysunku obok przeniesiony on zostanie w okolice Krakowa i skierowany z kursem 150 stopni.
Symulator, podobnie jak przyrząd rzeczywisty, może wyświetlać w tle mapy wektorowe z zainstalowanego wcześniej pliku vmap.evd lub mapy rastrowe przygotowane przy pomocy programu EnigmaMapMaker.exe z zeskanowanych map lotniczych.
Wciśnij w symulatorze ![]() a następnie
a następnie ![]() by otworzyć menu ustawień sposobu wyświetlania map. Druga pozycja przełącza pomiędzy mapami wektorowymi a rastrowymi.
by otworzyć menu ustawień sposobu wyświetlania map. Druga pozycja przełącza pomiędzy mapami wektorowymi a rastrowymi.
Po zainstalowaniu map wektorowych i ukształtowania terenu oraz ustawieniu GPS oraz parametrów pracy silnika jak wyżej powinniśmy na 5 ekranie symulatora Odyssey'a/Voyagera zobaczyć obraz jak obok (kliknięcie obrazka wyświetli powiększenie).
Z ruchomej mapy widać zbliżające się na wprost góry, przewyższające naszą aktualność wysokość lotu. Będą one widoczne również na innych ekranach np. na ekranie szóstym poniżej.
Jeżeli wartości ciśnienia statycznego i pełnego wprowadzone zostały, jak opisano wcześniej, to po włączeniu czujników orientacji, szósty ekran symulatora Odyssey'a/Voyagera powinien wyglądać podobnie jak obok (kliknięcie obrazka wyświetli powiększenie).
W głębi ekranu widać wzniesienia, o których była mowa przy opisie piątego ekranu powyżej.
Wszystkie parametry pracy EFIS'a ustawia się w symulatorze w identyczny sposób jak w prawdziwym przyrządzie, poprzez podwójny system Menu uruchamiany przyciskiem ![]() .
.
Chcąc np. ustawić prędkość nieprzekraczalną samolotu VNE należy wcisnąć kolejno dwa razy ![]()
![]() , następnie wcisnąć numer stojący przy opcji: System setup menu. Wchodzimy do kolejnego poziomu menu i wybieramy numer przy opcji Flight instruments setup. W następnym menu wybieramy Airspeed indicator setup, po czy docelową opcję ASI Vne (never exceed speed). Z klawiatury numerycznej wprowadzamy wartość (w jednostkach ustawionych na przyrządzie) i zatwierdzamy klawiszem Enter.
, następnie wcisnąć numer stojący przy opcji: System setup menu. Wchodzimy do kolejnego poziomu menu i wybieramy numer przy opcji Flight instruments setup. W następnym menu wybieramy Airspeed indicator setup, po czy docelową opcję ASI Vne (never exceed speed). Z klawiatury numerycznej wprowadzamy wartość (w jednostkach ustawionych na przyrządzie) i zatwierdzamy klawiszem Enter.
W analogiczny sposób ustawić można wszystkie pozostałe parametry związane z pracą przyrządu. Zachęcamy do samodzielnego sprawdzenia. Powrót do wyższego poziomu Menu następuje zawsze przez wciśnięcie przycisku ![]() .
.
Sposób przenoszenia tak ustawionych parametrów do prawdziwego przyrządu opisany jest w końcowej części opisu projektowania ekranów. Służy do tego karta pamięci SD.