Ten sam program, który w pełni symuluje działanie prawdziwego przyrządu (opis symulacji i zmian parametrów pracy tutaj), służy również do wprowadzania zmian w wyglądzie poszczególnych ekranów.
Wszystkie wprowadzone zmiany można łatwo przenieść na rzeczywisty przyrząd za pomocą karty SD!
W dziale dotyczącym symulatora opisana została struktura plików programu Enigma simulator and designer. Proponuję utworzyć nowy projekt o nazwie Moj projekt.
Najprościej jest to zrobić poprzez utworzenie w kartotece Program Files\Enigma tools\Enigma SIM nowej kartoteki o nazwie Moj projekt. Ponieważ najłatwiej jest się uczyć na przykładowych danych, skopiujmy do niej wszystkie pliki z kartoteki Program Files\Enigma tools\Enigma SIM\Rotax 912 1 tank FF.
Utworzyliśmy w ten sposób nowy projekt o nazwie Moj projekt, który jest identyczny z projektem Rotax 912 1 tank FF.
Alternatywnie nowy projekt można utworzyć również bezpośrednio w symulatorze:
Należy wejść w tryb projektowania wybierając opcję menu Mode -> Design
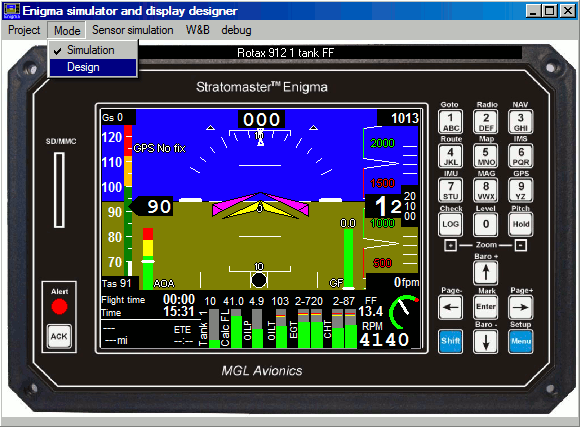
| Otwarte zostanie nowe okno, z którego menu następnie należy wybrać Project -> Copy existing project (kopiuj istniejący projekt) ..... | 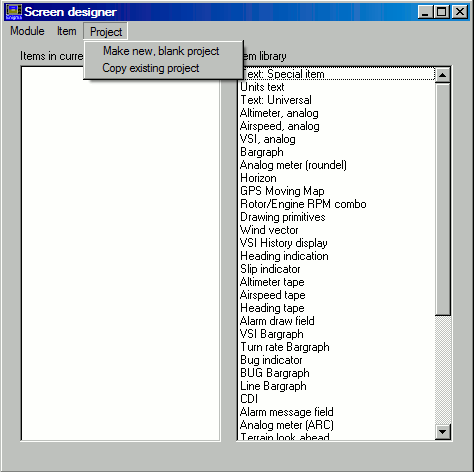 |
| Wybierzmy projekt, który chcemy skopiować. Proponujemy wybór Rotax 912 1 tank FF, czyli projekt przykładowego samolotu z silnikiem Rotax 912, jednym zbiornikiem paliwa i zainstalowanym czujnikem przepływu paliwa. |
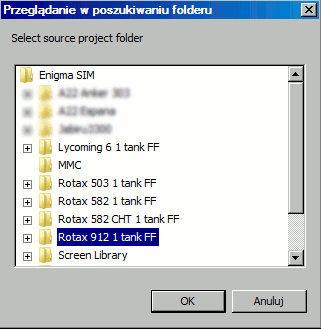 |
| w następnym oknie wprowadźmy nazwę nowego projektu jako nazwę kartoteki - tak jak na rysunku obok - czyli po \Enigma SIM\ dopiszmy Moj projekt i wciśnijmy OK. |
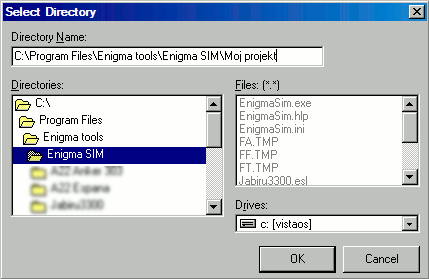 |
| Wyświetlone zostanie okno, jak obok, z potwierdzeniem utworzenia nowego projektu. | 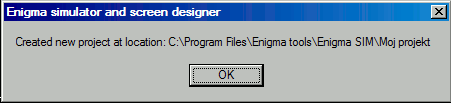 |
Oba opisane powyżej sposoby doprowadziły do tego samego celu: utworzenia nowego projektu o tej samej zawartości co przygotowany przez producenta projekt Rotax 912 1 tank FF. W ten sposób pracując nad nowym projektem można swbodnie testować wszystkie ustawienia i możliwości, bez obawy o uszkodzenie wcześniejszych projektów.
Przejdźmy teraz do naszego nowego projektu. W tym celu w pozycji menu Project wybrać należy Open existing project (wybierz istniejący projekt) jak zaznaczono na rysunku z prawej.
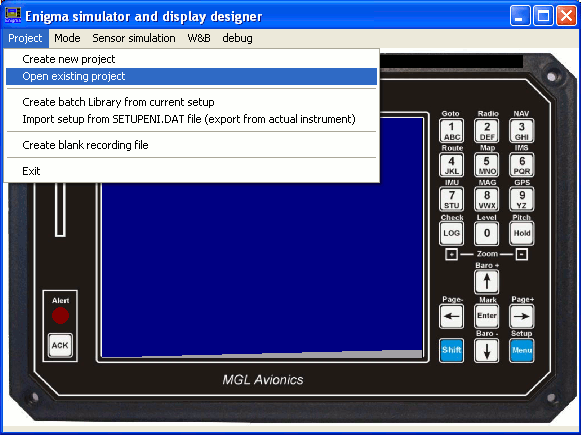
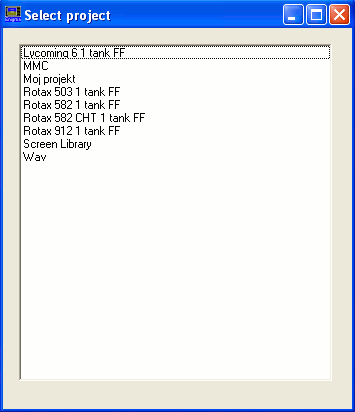 |
Otwarte zostanie dodatkowe okno z listą dostępnych projektów. Zauważmy, że na trzeciej pozycji pojawił się nowy projekt o nazwie Moj projekt. Otwórzmy go. |
Nowy projekt otwarty zostanie na pierwszym ekranie, z czerwonymi krzyżami przy sztucznym horyzoncie i kulce oraz napisami RDAC Fail przy wskazaniach parametrów silnika. Odpowiada to włączeniu przyrządu bez podłączonych czujników orientacji SP i modułu RDAC (opisane w części poświęconej symulatorowi).
Dla ilustracji działania projektanta ekranów zamienimy angielski napis Flight time na polski Czas lotu.
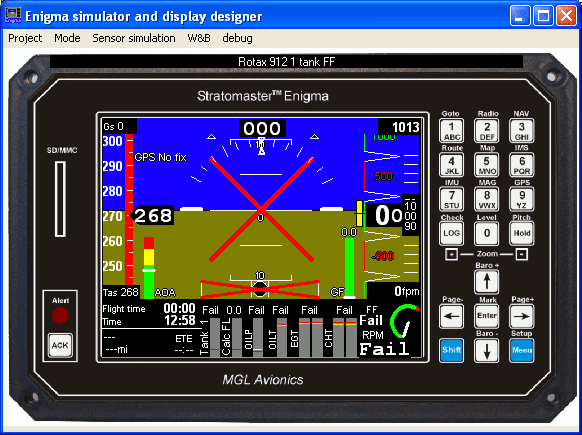
Wejdźmy w tryb projektowania (Design) poprzez pozycję menu Mode->Design (jak na rysunku poniżej)
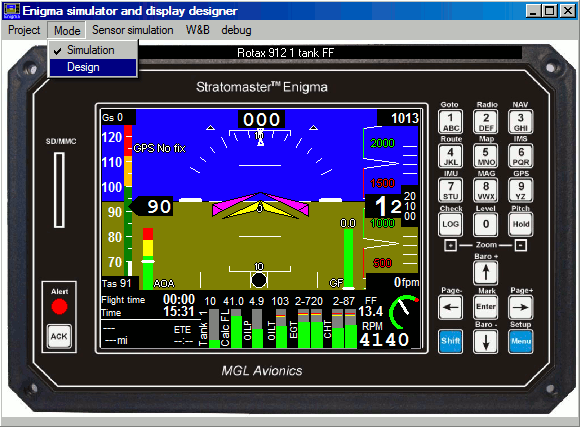
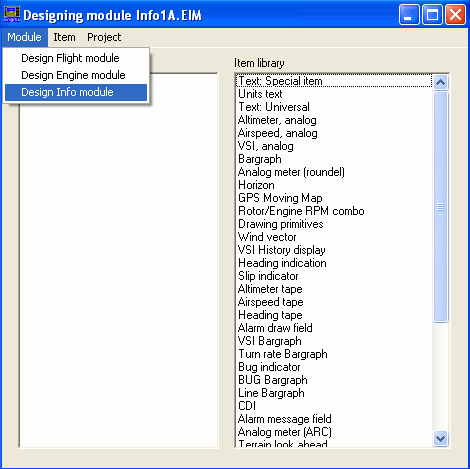
Tekst, który chcemy zmodyfikować znajduje się w części Info ekranu. Jak to opisaliśmy w części dotyczącej symulatora, każdy ekran umownie jest podzielony na trzy bloki:
Litery na końcu nazw plików info odróżniają kolejne pliki cześci informacyjnej. Np. dla pierwszego ekranu zaprojektowane zostały tylko dwie takie części oznaczone Info1a.eim i Info1b.eim.
Ponieważ tekst, który chcemy zmienić znajduje się w części Info ekranu wybierzmy do projektowania moduł Info (Design Info module) - jak zaznaczone obok.
| Otwarte zostanie nowe okno, w którym sprecyzować należy, który z kilku modułów Info chcemy zmieniać. Moduły Info dla każdego z ekranów odróżniane są kolejnymi literami alfabetu na końcu nazwy. W naszym przypadku tekst Flight time umieszczony jest w module A. Wybierzmy zatem jak na rysunku obok i wciśnijmy Continue. | 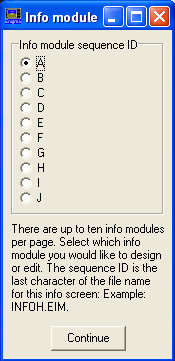 |
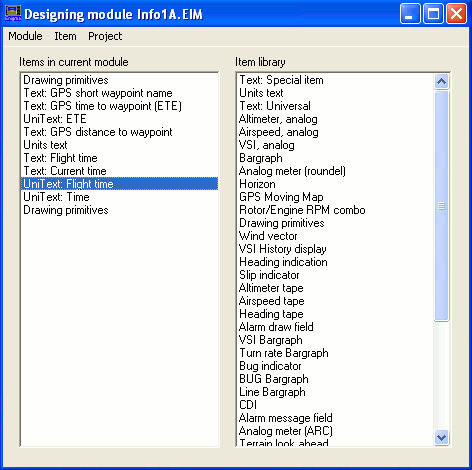
Chcąc np. dodać nowy element do ekranu przeciągamy je z listy bibliotecznej do lewej kolumny.
Chcąc usunąć istniejący w module element należy kliknąć go prawym klawiszem myszy i z menu kontekstowego wybrać Delete item. Menu kontekstowe pozwala wybrać również wiele innych opcji dotyczących konkretnego elementu.
Tekst, który zamierzamy zmienić zawarty jest w elemencie typu UniText. Wybierzmy go, tak jak na rysunku obok i dwa razy kliknijmy.
|
Otworzy się nowe okno, pozwalające na modyfikację wybranego elementu. My zamierzamy zmienić tylko tekst angielski na polski, stąd w miejsce zaznaczonego tekstu wpiszmy Czas lotu i wciśnijmy OK. Jak widać z rysunku obok, dla wybranego tekstu możliwa jest nie tylko zmiana zawartości, ale także jego położenia (za pomocą przycisków z rączkami), kolorów, kierunku i stylu wyświetlania, a także wielkości czcionki. |
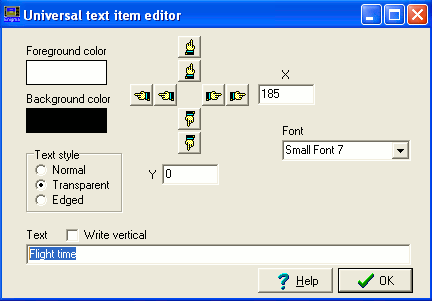 |
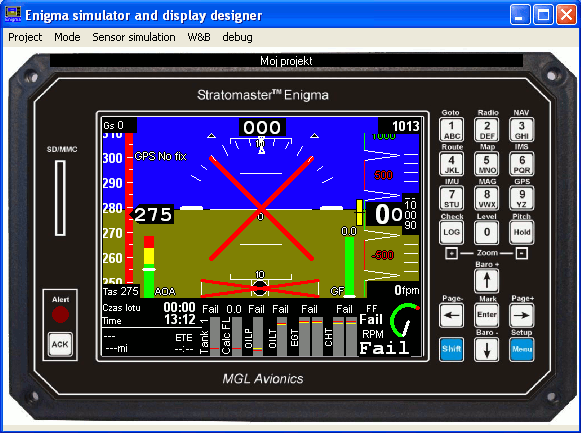
Po zatwierdzeniu zmian i pozamykaniu wszystkich okien związanych z projektowaniem, powinniśmy otrzymać wygląd ekranu, jak powyżej. W lewym dolnym rogu pojawił się polski napis Czas lotu, co było naszym celem.
W analogiczny sposób możemy modyfikować wszystkie elementy, z których składa się ekran. Zachęcamy do samodzielnego eksperymentowania i testowania różnych elementów z listy bibliotecznej. Każdy z nich może być w pełni dostosowany do naszych potrzeb, ma własne, związane z jego przeznaczeniem parametry, które możemy ustalać. Z każdym z nich powiązane jest podobne okno, jak to w którym wprowadzaliśmy słowa Czas lotu. W zależności od rodzaju elementów okno to jest bardziej lub mniej rozbudowane o możliwe opcje.
Każdy przyrząd może mieć zaprojektowane do dziewięciu różnych ekranów. W nowym przyrządzie nie wszystkie z nich są wykorzystane. Podobnie jest i w naszym projekcie. Ekrany od 7 do 9 są puste. Możemy na nich kolejno przetestować interesujące nas elementy z listy bibliotecznej.
Poszczególne projekty ekranów można przenosić na kartę SD pojedynczo jako pliki o nazwach Engine..., Flight..., i Info.... i następnie instalować w przyrządzie wybierając Menu -> Menu -> Install tasks -> Install screen files.
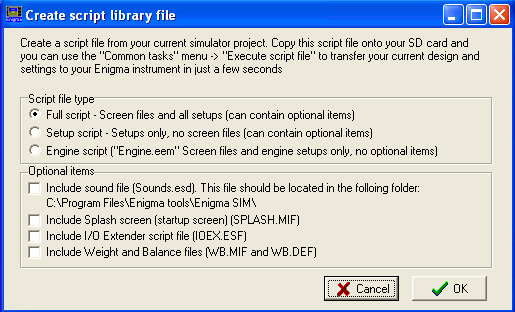 Można również utworzyć plik skryptowy, przenieść go na kartę SD i zainstalować w przyrządzie. Za pośrednictwem pliku skryptowego przenosić można nie tylko projekty ekranów, ale także wszystkie inne ustawienia przyrządu. Do przygotowania pliku skryptowego należy w pozycji menu Project wybrać opcję Create batch librabry from current setup. Otwarte zostanie okno pokazane obok.
Można również utworzyć plik skryptowy, przenieść go na kartę SD i zainstalować w przyrządzie. Za pośrednictwem pliku skryptowego przenosić można nie tylko projekty ekranów, ale także wszystkie inne ustawienia przyrządu. Do przygotowania pliku skryptowego należy w pozycji menu Project wybrać opcję Create batch librabry from current setup. Otwarte zostanie okno pokazane obok.
Trzy górne opcje pozwalają wybrać typ skryptu:
dolne opcje pozwalają dołączyć to skryptu elementy opcjonalne:
Po naciśnięciu OK w następnym oknie należy nadać nazwę plikowi wynikowemu i zapisać go na karcie SD. Po włożeniu karty do przyrządu należy go zainstalować naciskając kolejno: Menu -> Menu -> Install tasks -> Execute script library. Następnie wybrać kartę SD jako miejsce przechowywania skryptu i nadaną wcześniej nazwę skryptu.
EFIS został przeprogramowany!