Razem z każdą aktualizacją systemu udostępniany jest również w pełni funkcjonalny symulator przyrządu, który pozwala przetestować na komputerze wszystkie funkcje EFIS'a. Pozwala on również zmienić ustawienia (np. dopuszczalne zakresy parametrów) jak i przeprojektować istniejące lub zaprojektować nowe ekrany. Poniżej opisana zostanie funkcja symulatora. O projektowaniu ekranów można przeczytać tutaj.
Wszystkie wprowadzone zmiany można łatwo przenieść na rzeczywisty przyrząd za pomocą karty SD!
Należy pobrać Enigma simulator and designer (EnigmaSilmulator.exe) i zainstalować na komputerze (wymagany system Windows).
Razem z symulatorem zainstalowanych zostanie kilka przykładowych projektów, które pomagają zrozumieć sposób działania programu i pozwalają testować własne poprawki.
Po uruchomieniu programu proszę przejść do pozycji menu Project i wybrać jak zaznaczono na rysunku poniżej.
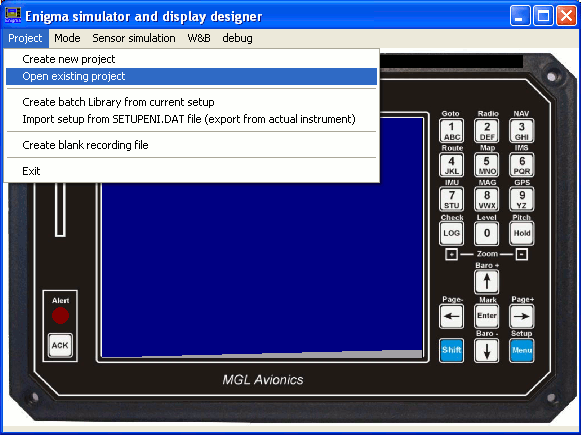
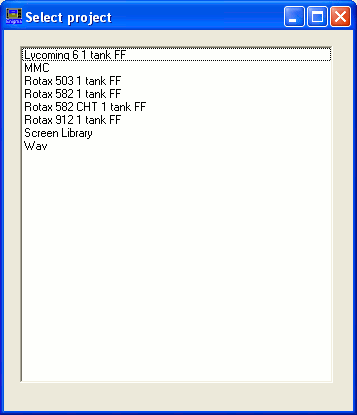 |
Otwarte zostanie dodatkowe okno z listą dostępnych projektów: Można wybrać dowolny z nich z wyjątkiem MMC, Screen Library i Wav. Proponuję wybrać Rotax 912 1 tank FF. Projekt ten przygotowany jest dla samolotu napędzanego silnikiem Rotax 912, z jednym bakiem paliwa i zainstalowanym czujnikiem przepływu paliwa. |
Po wyborze pokaże się pierwszy ekran projektu. Naciskając kursorem poszczególne klawisze od 1 do 9 można przełączać pomiędzy poszczególnymi ekranami...
Nie przejmujmy się na razie czerwonymi krzyżykami przekreślającymi sztuczny horyzont, czy chyłomierz, ani napisami RDAC Fail przy przyrządach silnikowych. Wynika to z tego, że nie "uruchomiliśmy" jeszcze symulacji odpowiednich czujników.
Odpowiada to sytuacji podłączenia rzeczywistego przyrządu wyłącznie do zasilania, bez żadnych czujników.
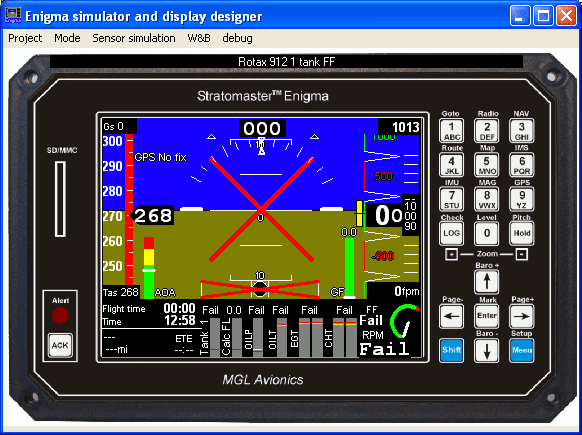
|
Zatrzymajmy się w tym miejscu i popatrzmy wgłąb komputera na strukturę plików:
|
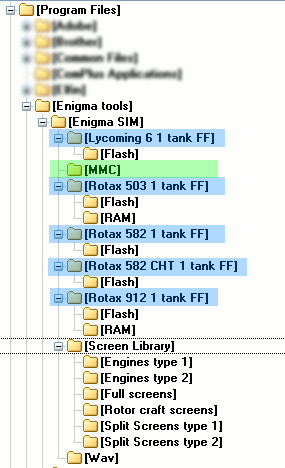 |
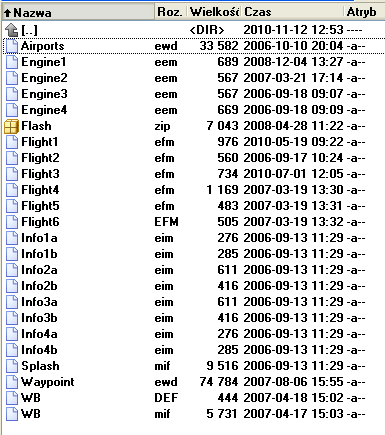
W kartotece wybranego projektu znajduje się podkartoteka Flash. Jej zawartość jest kopią wewnętrznego dysku rzeczywistego urządzenia. Znajdują się na nim m.in. pliki z projektami ekranów. Zajrzyjmy tam (rysunek z prawej):
Widzimy pliki o nazwie Engine, Flight oraz Info wraz z numerami. Co one oznaczają?
Każdy ekran Enigmy podzielony jest umownie na trzy bloki:
Numer po nazwie to nic innego, jak numer ekranu, którego dotyczy dany blok. Np. Engine4.eem to plik zawierający przyrządy silnikowe wyświetlane na czwartym ekranie. Zmiana np. 4 na 7 spowoduje, że ten blok będzie wyświetlany na ekranie siódmym. Z zawartości pokazanej obok wynika, że ekrany od 7 do 9 nie zostały zaprojektowane (są puste), o czym można przekonać się naciskając myszą odpowiednie numery na klawiaturze numerycznej symulatora.
Litery od a do e na końcu nazw plików info odróżniają kolejne pliki cześci informacyjnej. Np. dla pierwszego ekranu zaprojektowane zostały tylko dwie takie części oznaczone Info1a.eim i Info1b.eim.
Na dysku ponadto znajdują się:
bardzo istotną rolę w symulatorze odgrywa kartoteka MMC, zaznaczona powyżej na zielono. Kartoteka ta jest odpowiednikiem karty SD przyrządu. Oznacza to, że cokolwiek umieścimy w tej kartotece - to tak jakbyśmy umieścili to na karcie SD rzeczywistego przyrządu.
Ze strony MGL Avionics można pobrać pliki z podkładem topograficznym oraz ukształtowaniem terenu (duże pliki). Pobrać należy:
Wszystkie te pliki należy zachować, wykorzystane zostaną również w rzeczywistym przyrządzie.
Do kartoteki MMC można również skopiować plik Navidata.ewd zawierający przestrzenie powietrzne. Plik ten można wygenerować np. w programie PocketFMS. W ten sposób dostępne będziemy mieć wszystkie informacje niezbędne do wyświetlenia map. Pobrany tutaj plik Navidata.ewd można wykorzystać wyłącznie w symulatorze. Plik dla rzeczywistego przyrządu należy wygenerować oddzielnie podając numer seryjny przyrządu.
Symulator umożliwia wyświetlenie konkretnych wskazań przyrządów. W tym celu należy "podłączyć" symulator do czujników. Czujniki znajdują się w opcji menu Sensor simulation. Rozwinięcie tego menu wyświetla okno jak na rysunku obok. Kolejne opcje pozwalają wyświetlić i ustawić odpowiednie wartości, przekazywane przez czujniki:
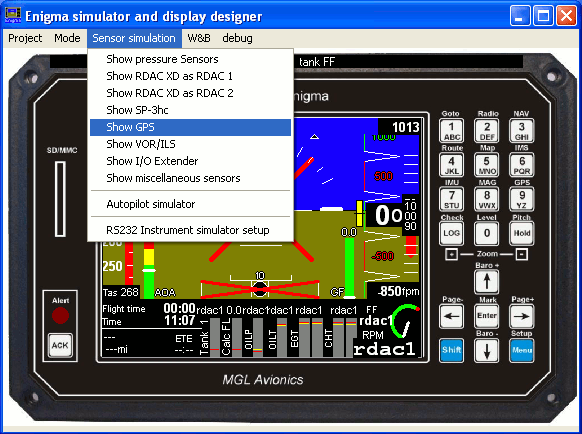
|
Wybór Show pressure Sensors otwiera okno pozwalające ustawić wartości ciśnienia statycznego, pełnego i różnicy ciśnień w czujniku przeciągnięcia. Przesuwając suwakami ciśnienia statycznego i pełnego możemy obserwować w tle, na ekranie przyrządu, zmiany wskazań wysokościomierza i prędkościomierza. Jeśli okno z suwakami przesłania przyrząd, można je przesunąć na bok. Ustawmy prędkość na 90 kt a wysokość na 1200 ft |
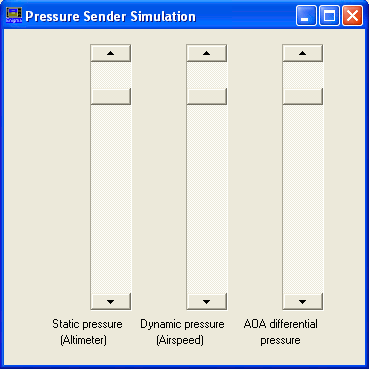 |
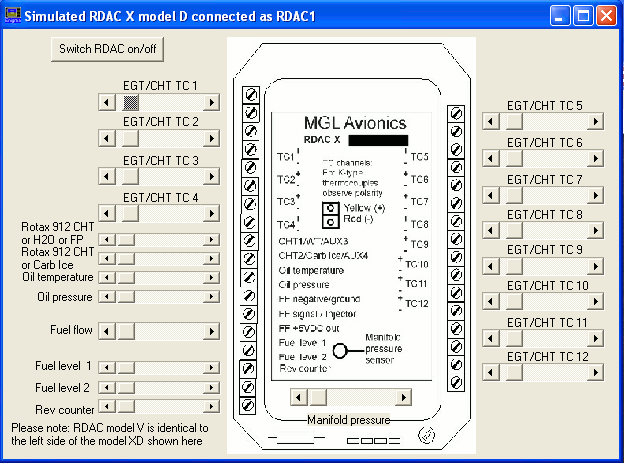
Wybór Show RDAC XD as RDAC 1 otwiera okno przedstawiające układ RDAC zbierający sygnały z czujników silnikowych. RDAC XD jest najbardziej rozbudowanym układem z wszystkich RDAC, stąd jego wybór w symulatorze. Wszystkie pozostałe układy RDAC stanowią jego podzbiór. Jeżeli zatem w rzeczywistym samolocie korzystamy z RDAC VD (wejście na 4 termopary) to w symulatorze wystarczy, że śledzić będziemy wskazania pierwszych czterech z dwunastu termopar, które mogą być podłączone do RDAC XD oraz nie będziemy korzystać z wejścia ciśnienia ładowania MAP. Oznacza to, że dostępne są dla nas tylko czujniki z lewej strony układu.
Wciśnięcie przycisku Switch RDAC on/off włącza/wyłącza układ. Przy włączonym układzie na ekranie symulatora znikają napisy RDAC Fail i pojawiają się wskazania obok przyrządów silnikowych. Ich wartości możemy zmieniać za pomocą suwaków umieszczonych obok stosownych opisów.
Ustawmy wartości wszystkich parametrów w przybliżeniu takie, jak występują w czasie lotu
Dla samolotów dwusilnikowych w analogiczny sposób możemy ustawić parametry pracy drugiego silnika wybierając Show RDAC XD as RDAC 2.
|
Wybór Show SP-3hc otwiera okno umożliwiające ustawienie wszystkich parametrów przekazywanych przez czujniki SP (SP-2, SP-4/SP-5). Wciśnięcie przycisku On/Off włącza/wyłącza układ. Przy włączonym układzie z ekranu symulatora znikają czerwone krzyże przy sztucznym horyzoncie i kulce chyłomierza. Kolejne suwaki pozwalają ustawić kurs (Heading), szybkość zakręcania (Rate of turn), kąt pochylenia (Pitch Angle), kąt przechylenia (Bank Angle), położenie kulki chyłomierza (Slip) oraz przeciążenie (G-Force).
|
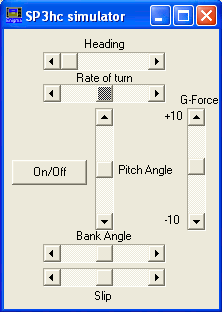 |
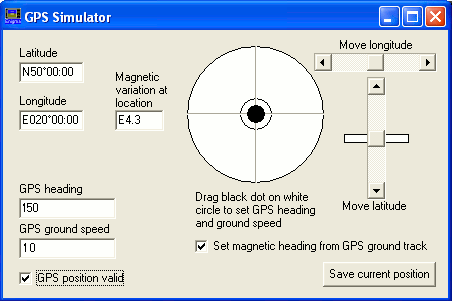
Wybór Show GPS otwiera okno umożliwiające ustawienie położenia samolotu, kursu (GPS heading) i prędkości względem ziemi (GS). Kurs i prędkość można także ustawić przeciągając myszką czarną kropkę z białego koła w odpowiednią stronę.
Zaznaczenie opcji GPS position valid przeniesie samolot w odpowiednie miejsce na mapie symulatora. Dla danych z rysunku obok przeniesiony on zostanie w okolice Krakowa i skierowany z kursem 150 stopni.
Symulator, podobnie jak przyrząd rzeczywisty, może wyświetlać w tle mapy wektorowe z zainstalowanego wcześniej pliku vmap.evd lub mapy rastrowe przygotowane przy pomocy programu EnigmaMapMaker.exe z zeskanowanych map lotniczych.
Wciśnij w symulatorze ![]() a następnie
a następnie ![]() by otworzyć menu ustawień sposobu wyświetlania map. Pierwsza pozycja przełącza pomiędzy mapami wektorowymi a rastrowymi.
by otworzyć menu ustawień sposobu wyświetlania map. Pierwsza pozycja przełącza pomiędzy mapami wektorowymi a rastrowymi.
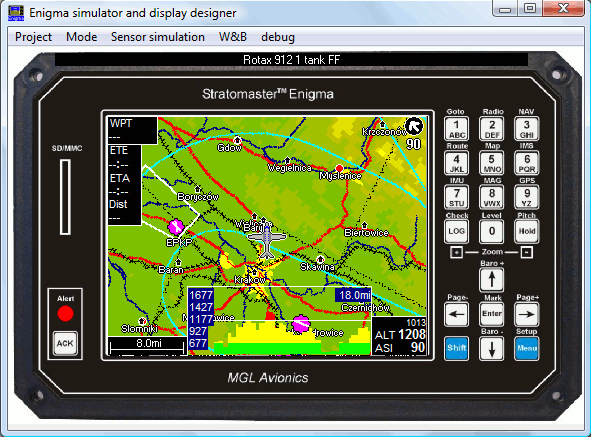
Po zainstalowaniu map wektorowych i ukształtowania terenu oraz ustawieniu GPS jak wyżej powinniśmy na 6 ekranie symulatora Enigmy zobaczyć obraz jak na powyższym rysunku.
Z wykresu w dolnej części ekranu widać, że za ok. 9 mil natrafimy na góry przewyższające naszą aktualność wysokość lotu. W prawym górnym rogu widać również wzniesienia, które będzie widać również na siatce ekranu pierwszego (poniżej).
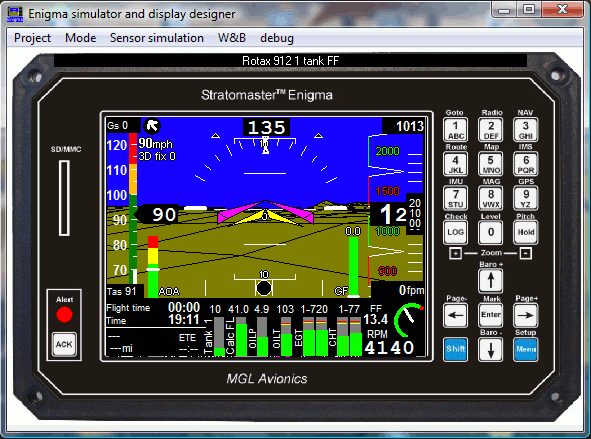
W głębi ekranu widać wzniesienia, o których była mowa przy opisie szóstego ekranu powyżej.
Wszystkie parametry pracy EFIS'a ustawia się w symulatorze w identyczny sposób jak w prawdziwym przyrządzie, poprzez podwójny system Menu uruchamiany przyciskiem ![]() .
.
Chcąc np. ustawić prędkość nieprzekraczalną samolotu VNE należy wcisnąć kolejno dwa razy ![]()
![]() , następnie wcisnąć numer stojący przy opcji: System setup menu. Wchodzimy do kolejnego poziomu menu i wybieramy numer przy opcji Flight instruments setup. W następnym menu wybieramy Airspeed indicator setup, po czy docelową opcję ASI Vne (never exceed speed). Z klawiatury numerycznej wprowadzamy wartość (w jednostkach ustawionych na przyrządzie) i zatwierdzamy klawiszem Enter.
, następnie wcisnąć numer stojący przy opcji: System setup menu. Wchodzimy do kolejnego poziomu menu i wybieramy numer przy opcji Flight instruments setup. W następnym menu wybieramy Airspeed indicator setup, po czy docelową opcję ASI Vne (never exceed speed). Z klawiatury numerycznej wprowadzamy wartość (w jednostkach ustawionych na przyrządzie) i zatwierdzamy klawiszem Enter.
W analogiczny sposób ustawić można wszystkie pozostałe parametry związane z pracą przyrządu. Zachęcamy do samodzielnego sprawdzenia. Powrót do wyższego poziomu Menu następuje zawsze przez wciśnięcie przycisku ![]() .
.
Sposób przenoszenia tak ustawionych parametrów do prawdziwego przyrządu opisany jest w końcowej części opisu projektowania ekranów. Służy do tego karta pamięci SD.